Hotline: 0982301415
- Mrs.Nguyệt 0983280482
- Mr.Hiệp 0982301415
- Mr.Hùng 0974014312
Nếu card đồ họa và driver cho máy tính Windows 10 hỗ trợ tăng tốc phần cứng, bạn có thể bật tính năng Hardware Accelerated GPU Scheduling để giảm độ trễ và cải thiện hiệu suất.
Hướng dẫn này sẽ chỉ cho bạn cách bật hoặc tắt tính năng Hardware Accelerated GPU Scheduling trong Windows 10.
Lưu ý: Bạn phải đăng nhập với tư cách admin để bật hoặc tắt tính năng Hardware Accelerated GPU Scheduling.
Thông thường, bộ lập lịch GPU Windows Display Driver Model (WDDM) sẽ quản lý nhiều tiến trình gửi tác vụ đến GPU. Trong khi GPU chịu trách nhiệm kết xuất, thì CPU chịu trách nhiệm lập kế hoạch và gửi các tác vụ đó đến GPU. Để làm cho quá trình hiệu quả hơn, CPU sẽ gửi các lệnh hàng loạt, thay vì từng lệnh một.
Kỹ thuật này được gọi là frame buffering và nó làm tăng hiệu suất bằng cách tạo ra tốc độ khung hình tốt hơn. Tuy nhiên, quá trình này cũng làm tăng độ trễ đầu vào. Như vậy, khi bạn nhấn một nút, sẽ không có tác động nào diễn ra cho đến khi CPU gửi loạt lệnh mới cho GPU.
Tính năng Hardware Accelerated GPU Scheduling thực hiện một số tác vụ ưu tiên cao mà CPU thường quản lý và chuyển chúng đến bộ xử lý việc lập lịch chuyên dụng dựa trên GPU. Về mặt lý thuyết, điều này sẽ làm giảm tải một chút cho CPU và giảm độ trễ đầu vào.
1. Mở Settings và nhấn vào biểu tượng System.
2. Nhấn vào Display ở bên trái và nhấp vào liên kết Graphics settings ở bên phải.
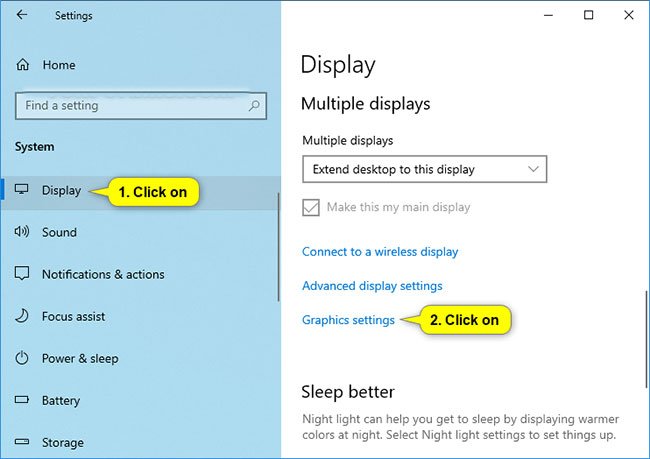
3. Nhấp vào liên kết Change default graphics settings trong Default settings ở trên cùng.
Lưu ý: Nếu bạn không có cài đặt này, thì card đồ họa của bạn không hỗ trợ tăng tốc phần cứng.
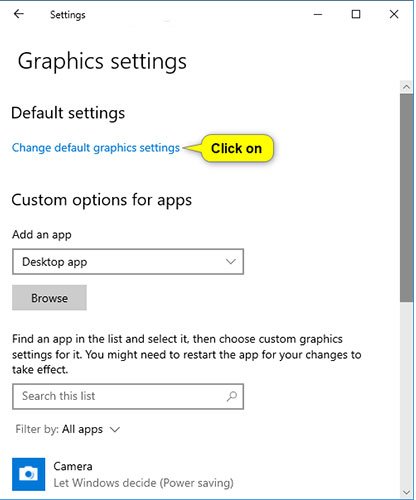
4. Bật hoặc tắt (mặc định) tính năng Hardware Accelerated GPU Scheduling theo ý muốn.
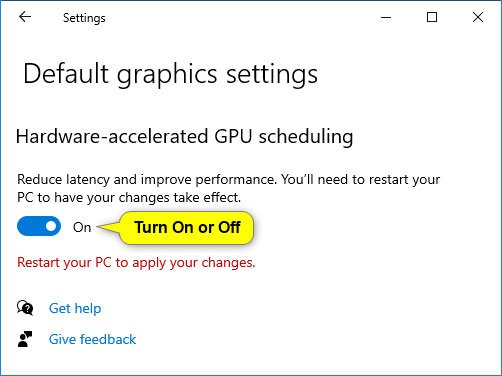
5. Khởi động lại máy tính để áp dụng thay đổi.
Nếu không thể tìm thấy tùy chọn này trong phần Settings, bạn cần bật tùy chọn này từ Registry Editor. Đây là cách bạn có thể làm điều đó:
1. Trong thanh tìm kiếm của menu Start, tìm kiếm registry editor và chọn Run as administrator để mở Registry Editor với quyền admin.
2. Điều hướng đến vị trí sau:
3. Định vị và mở HwSchMode.
4. Đảm bảo Base được đặt thành Hexadecima.
5. Đặt Value data thành 2.
6. Bấm OK để lưu các thay đổi.
7. Khởi động lại máy tính.
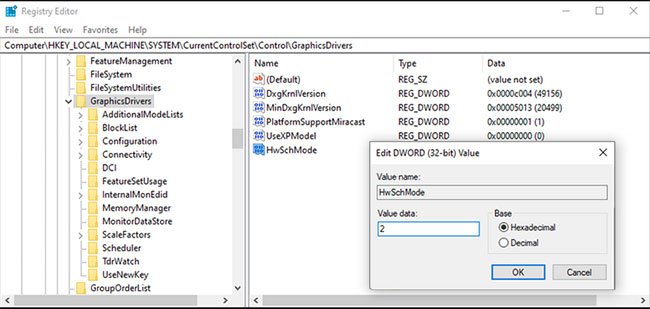
Lưu ý: Tùy chọn này sẽ không có bất kỳ ảnh hưởng nào nếu card đồ họa của bạn không hỗ trợ tăng tốc phần cứng.
Các file .reg có thể tải xuống bên dưới sẽ sửa đổi giá trị DWORD trong registry:
20-09-2025, 9:30 am
18-08-2025, 10:12 am
16-08-2025, 3:19 pm
04-08-2025, 10:09 am
31-07-2025, 11:09 am
26-07-2025, 2:59 pm
25-07-2025, 9:45 am
24-07-2025, 10:32 am
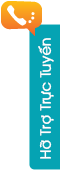
Hotline: 0982301415