Hotline: 0982301415
- Mrs.Nguyệt 0983280482
- Mr.Hiệp 0982301415
- Mr.Hùng 0974014312
So với ổ Hard Disk Drive - HDD, Solid State Drive (SSD) nhanh hơn và hiệu quả hơn rất nhiều. SSD thường được sử dụng để lưu trữ hệ điều hành, giúp giảm thời gian khởi động và chạy ứng dụng.
Nếu bạn không chắc chắn liệu máy tính của mình sử dụng ổ cứng SSD hay HDD, thì đây là 5 cách để kiểm tra trên Windows mà không cần tháo tung máy hay đi xem lại vỏ hộp máy tính.
Task Manager là một công cụ quản lý hệ thống cho phép người dùng xem/quản lý các tiến trình và ứng dụng đang chạy trên hệ điều hành Windows. Nó bao gồm thông tin về các tiến trình Windows cũng như các dịch vụ khác.
Các chuyên gia CNTT có thể sử dụng thông tin này để phát hiện và xác định các phần mềm bất thường, có thể là malware hoặc phần mềm không được cho phép. Task Manager cho phép quản trị viên chấm dứt các tiến trình hoặc ứng dụng, điều chỉnh mức độ ưu tiên xử lý và tùy chỉnh mối quan hệ của các tiến trình để đạt hiệu suất hoàn hảo nhất.
Ngoài ra, Task Manager là một công cụ giám sát hệ thống. Nó hiển thị thông tin cơ bản về hiệu suất và dữ liệu đồ họa về sử dụng CPU, swap-file và bộ nhớ. Trong các phiên bản Task Manager mới hơn, nó hiển thị các thông tin chi tiết về sử dụng ổ đĩa và mạng. Các chuyên gia CNTT có thể sử dụng Task Manager để kiểm tra và nhanh chóng xác định các vấn đề liên quan đến hiệu suất và độ ổn định trước khi thực hiện các công cụ khắc phục sự cố hoặc bảo mật.
Bên cạnh đó, bạn có thể xem ổ cứng trên máy là SSD hay HDD bằng Task Manager như sau:
Bước 1: Mở Task Manager bằng cách nhấp chuột phải vào thanh task bar > chọn Task Manager
Bước 2: Nếu màn hình bạn nhận được trông như sau, hãy nhấp vào More details ở góc dưới bên trái để chuyển sang chế độ xem đầy đủ.
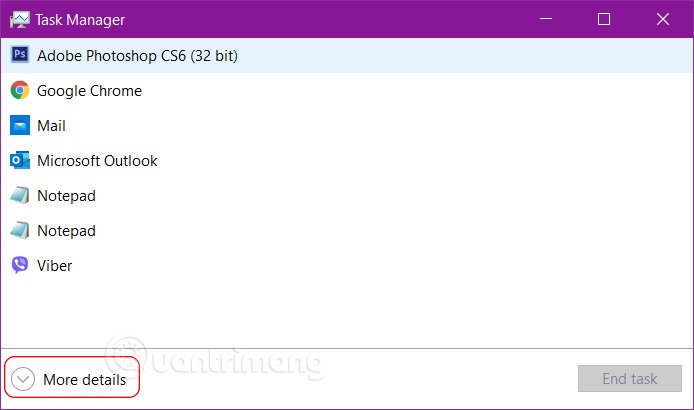
Bước 3: Chọn tab Performance.
Bước 4: Chọn phần Disk, nhìn xuống phía cuối bên phải, tìm Type, bạn sẽ biết loại ổ máy tính đang dùng là SSD hay HDD.
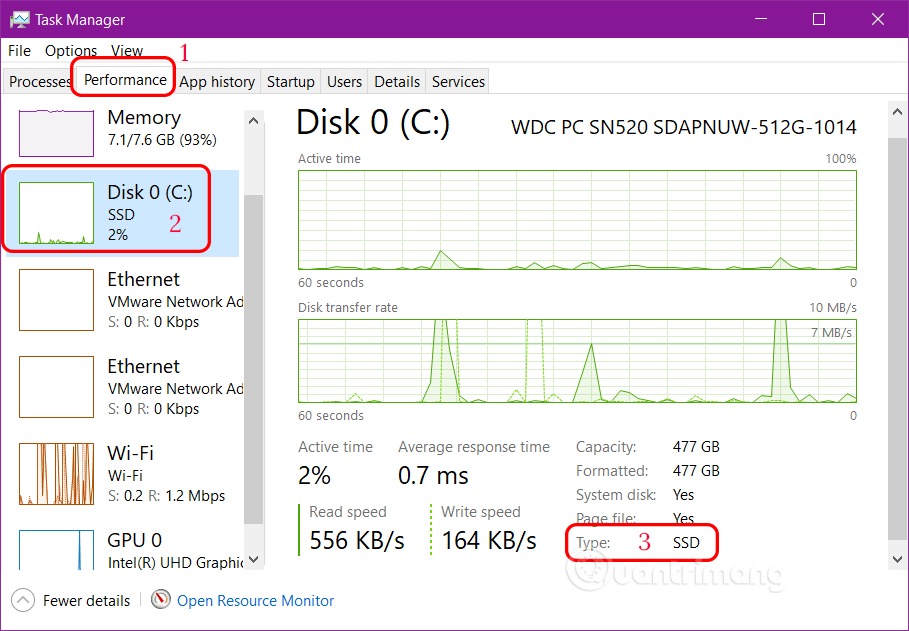
Với PowerShell bạn chỉ cần một lệnh để kiểm tra ổ cứng SSD trên máy tính, xem máy tính đang dùng ổ SSD, HDD hay cả hai, thao tác như sau:
B1: Mở PowerShell với quyền admin: nhập PowerShell vào ô tìm kiếm > nhấp chuột phải vào kết quả và chọn Run as Administrator.
B2: Trong cửa sổ PowerShell, hãy nhập lệnh sau và nhấn Enter:
Get-PhysicalDisk
B3: Trong kết quả lệnh trả về, hãy tìm Media Type, bạn sẽ thấy loại ổ cứng đang dùng. Như kết quả dưới đây là máy đang dùng cả ổ SSD và HDD.
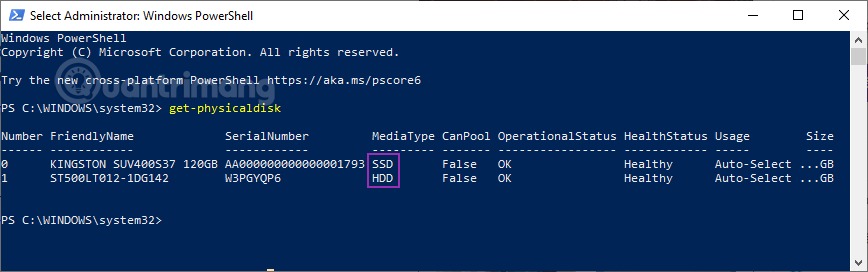
Công cụ Defragmentation trong Windows 10 thường được sử dụng để chống phân mảnh ổ đĩa. Là một phần trong Windows 10, công cụ Defragment cung cấp khá nhiều thông tin về tất cả các ổ đĩa vật lý trên hệ thống. Có thể sử dụng thông tin đó để tìm hiểu xem bạn có SDD hay không.
B1: Đầu tiên, bạn nhập Defragment and Optimize Drive vào ô tìm kiếm và mở nó.
Lưu ý: Bạn cũng có thể truy cập công cụ Defragment and Optimize Drive theo cách sau:
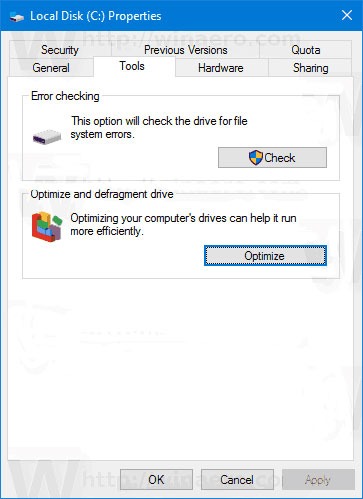
B2: Ngay sau khi công cụ Defragment được mở, bạn sẽ thấy tất cả các phân vùng của mình trên màn hình chính. Nếu nhìn vào phần Media Type, bạn sẽ biết ổ cứng của mình là SSD hay HDD. Nếu có ổ SSD, công cụ sẽ liệt kê là Solid State Drive. Ổ cứng cơ học thông thường sẽ được liệt kê là Hard Disk Drive.
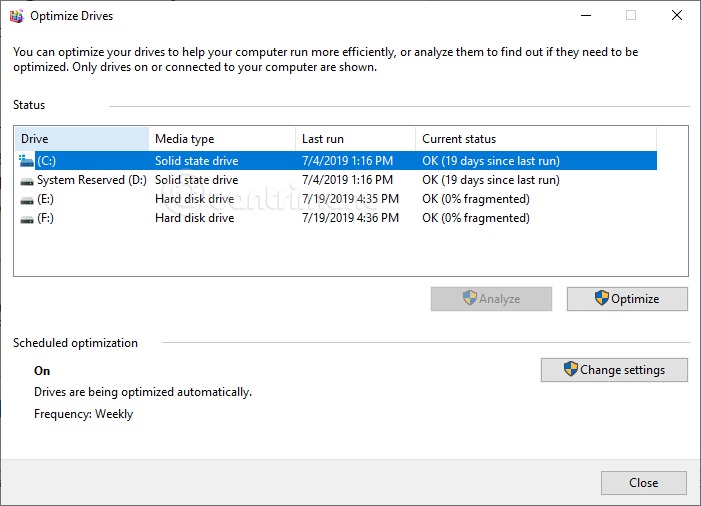
Trong ảnh trên, có hai ổ đĩa: SSD để cài đặt Windows và HDD để lưu trữ thường xuyên, công cụ Defragment and Optimize Drives đang hiển thị cả hai ổ đĩa.
Khi đã xác minh được mình có ổ SSD hay không, chỉ cần đóng cửa sổ lại. Đừng lo lắng về sự phân mảnh. Windows sẽ tự động chống phân mảnh ổ đĩa hàng tuần hoặc hàng tháng.
Speccy là một công cụ bên thứ ba đơn giản, miễn phí, hiển thị rất nhiều thông tin liên quan đến tất cả phần cứng hệ thống như CPU, ổ cứng, bo mạch chủ, thiết bị ngoại vi, card mạng, v.v...
B1: Tải xuống Speccy tại đây. Sau khi tải xuống, cài đặt và mở Speccy bằng shortcut hoặc menu Start.
B2: Sau khi mở Speccy, hãy chọn Storage trên bảng điều khiển bên trái. Trên bảng điều khiển, bên phải Speccy sẽ liệt kê tất cả các ổ cứng. Nếu có ổ SSD trong hệ thống, Speccy sẽ thêm tag “(SSD)” bên cạnh tên ổ cứng. Như có thể thấy trong hình ảnh bên dưới, SSD có tag này còn HDD thì không.
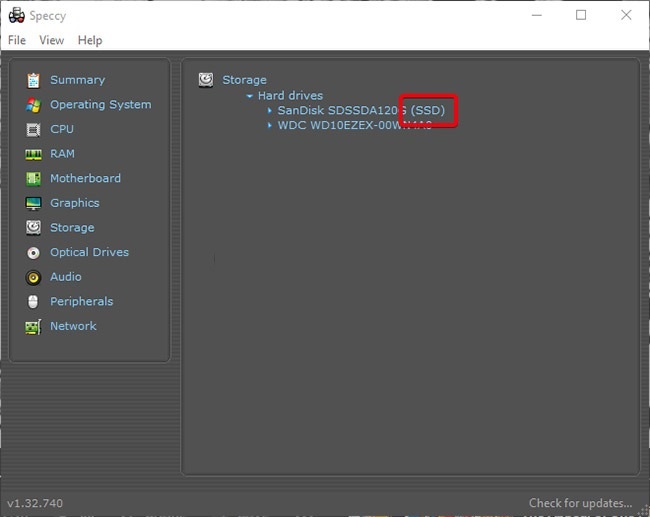
Công cụ Windows System Information là một công cụ tuyệt vời để giải quyết xung đột phần cứng cũng như nhận được thông tin cơ bản về từng thành phần của máy tính. Công cụ Windows System Information là một công cụ được tích hợp sẵn trong Windows, có sẵn trong tất cả các phiên bản Windows bao gồm Windows XP, Windows Vista, Windows 7, Windows 8 và Windows 10.
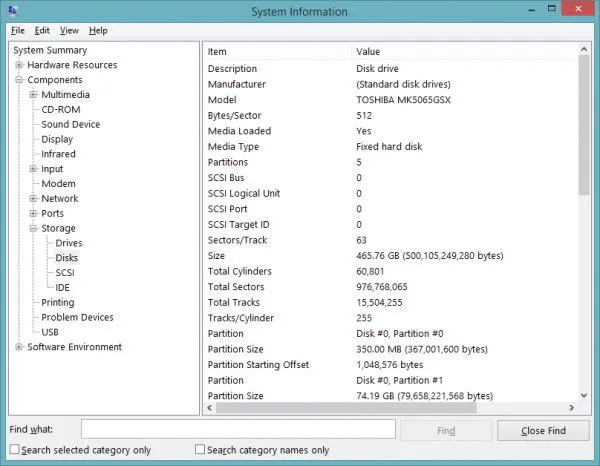
B1: Để mở công cụ System Information, hãy vào Run > msinfo32.
B2: Một cửa sổ mới sẽ mở ra. Bạn cần mở rộng Components > Storage > Disks từ cây menu bên trái.
B3: Bảng điều khiển bên tay phải sẽ cung cấp cho bạn thông tin chi tiết về từng ổ cứng được gắn vào hệ thống. Thông tin không có bất kỳ tiêu đề nào vì vậy bạn sẽ cần tìm hiểu chi tiết về từng ổ cứng một cách cẩn thận.
Mọi công việc đã hoàn tất!
Trên đây là 5 cách để kiểm tra xem máy tính đang dùng ổ SSD hay HDD. Nếu bạn muốn biết nhiều thông tin về hệ thống máy tính của mình hơn, hãy thử kiểm tra cấu hình máy tính với bài viết mà Quantrimang.com đã hướng dẫn. Bạn cũng có thể kiểm tra tình trạng ổ cứng, xem nhiệt độ ổ cứng để có cách sử dụng ổ cứng hợp lý hơn.
Nếu có phương pháp khác để biết ổ cứng đang dùng là SSD hay HDD, hãy chia sẻ với chúng tôi và các bạn đọc khác trong phần bình luận bên dưới nhé.
Chúc bạn thành công!
Hôm nay, 3:22 pm
17-10-2025, 9:15 am
20-09-2025, 9:30 am
18-08-2025, 10:12 am
16-08-2025, 3:19 pm
04-08-2025, 10:09 am
31-07-2025, 11:09 am
26-07-2025, 2:59 pm
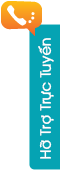
Hotline: 0982301415