Hotline: 0243.7473614
- Mrs.Nguyệt 0983.280.482
- Mr.Hiệp - KDPP 0973650696
- Mr.Hùng 0974 014 312
Gần như không thể tưởng tượng được trong cuộc sống công nghệ ngày nay mà không có các thiết bị điện tử. Điện thoại thông minh, máy tính bảng, máy tính xách tay... Tất cả các thiết bị này đều có những công dụng và tính năng riêng. Tuy nhiên, có một điều mà tất cả các thiết bị này có một điểm chung đó là đều sử dụng cáp USB.
USB là viết tắt của cụm từ tiếng Anh "Universal Serial Bus" một chuẩn kết nối và truyền dữ liệu số tuần tự, tốc độ cao, đa năng, đa môi trường dùng cho máy tính cá nhân và các thiết bị điện tử tiêu dùng. USB sử dụng để kết nối các thiết bị ngoại vi với máy tính, chúng thường được thiết kế dưới dạng các đầu cắm. Nói một cách khác, cổng USB cho phép các thiết bị có trang bị cổng USB được kết nối với nhau và truyền dữ liệu kỹ thuật số qua cáp USB, thậm chí có thể truyền năng lượng điện cho những thiết bị cần điện để hoạt động. Được phát hành vào năm 1996, tiêu chuẩn USB hiện được duy trì bởi tổ chức USB-IF. Đã có bốn thế hệ USB gồm: USB 1.x, USB 2.0, USB 3.x và USB 4. Cổng kết nối USB có 2 loại: loại có dây và loại không có dây, nhưng phổ biến vẫn là cổng USB không dây.

Ngày nay, máy tính đời mới không chỉ sở hữu thiết kế mỏng nhẹ, cấu hình mạnh mẽ mà đa số máy tính đều cho phép khởi động từ ổ USB flash. Nhỏ bé nhưng "có võ", sau khi cắm USB khởi động, bạn hoàn toàn có thể
Cài đặt hệ điều hành: Khởi động USB và cài đặt hệ điều hành mới một cách nhanh chóng.
Sửa chữa lỗi phần mềm: Khắc phục các lỗi hệ điều hành hoặc phần mềm bằng cách sử dụng các công cụ chuyên dụng được lưu trữ trên USB.
Cập nhật BIOS: Thao tác nay trước đây vốn chỉ thực hiện được thông qua đĩa mềm nay đã có thể thực hiện dễ dàng với USB.
Trong trường hợp, bạn không thể nhớ ra mật khẩu đăng nhập đăng nhập máy tính Windows, bạn có thể sử dụng USB để reset mật khẩu cho máy tính.
Cắm USB để chuẩn bị reset lại password và sao lưu tất cả dữ liệu hiện có vào một vị trí an toàn. Windows sẽ không format ổ trong khi tạo password, nhưng sao lưu dữ liệu quan trọng vẫn là điều nên làm, để dùng khi cần thiết.
Khi quên mật khẩu Windows bạn cần sao thực hiện reset password trên USB sau đó đồng bộ dữ liệu với máy tính thì bạn đã thay đổi được mật khẩu trước đó.
Windows cho phép lưu lại tên mạng không dây hiện tại mật khẩu và các thông tin khác vào một chiếc USB. Người dùng sau đó có thể sử dụng thiết bị để kết nối nhanh vào mạng Wi-Fi của mình trên máy tính khác mà không cần nhập đi nhập lại mật khẩu.
Để lưu lại các thiết lập Wi-Fi trên USB, nhấn vào biểu tượng mạng không dây dưới khay hệ thống, kích chuột phải vào mạng không dây được kết nối hiện tại và chọn Properties.
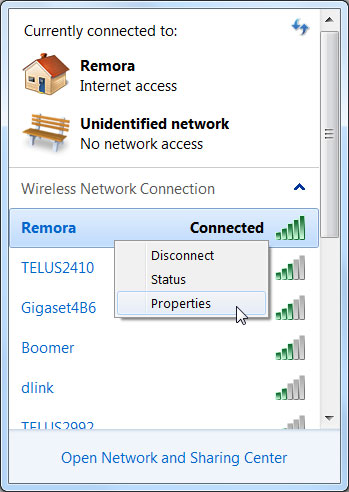
Trên thẻ Connection, kích vào đường dẫn Copy this network profile to a USB flash drive.
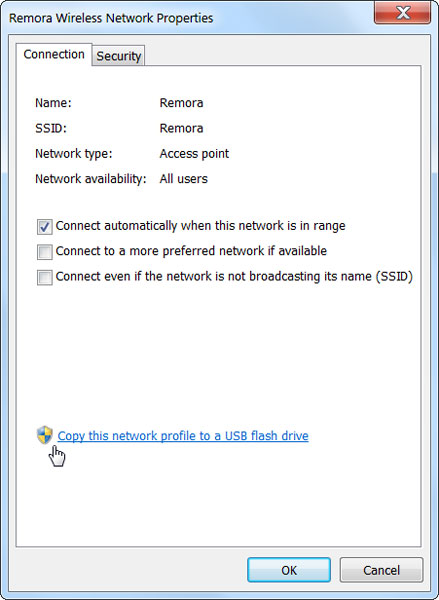
Nếu máy tính của bạn trang bị bộ nhớ RAM hạn chế, bộ nhớ USB có thể giúp cải thiện vấn đề này với điều kiện máy đang chạy hệ điều hành Windows Vista, Windows 7 hay Windows 8. Chỉ cần kích hoạt tính năng ReadyBoost tích hợp sẵn trong các phiên bản Windows này là máy tính sẽ được cải thiện hiệu năng một cách đáng kể.
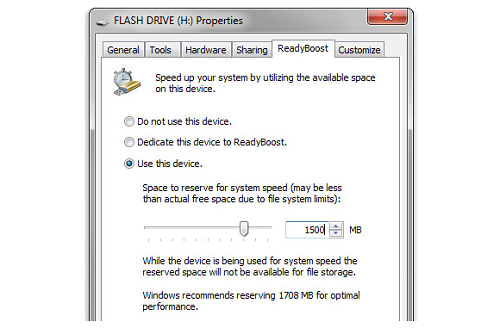
Để thực hiện, hãy nhấn nút chuột phải vào biểu tượng của ổ nhớ USB trong trình File Explorer, chọn Properties và mở thẻ ReadyBoost. ReadyBoost sẽ sử dụng ổ nhớ USB để làm bộ nhớ cache, tăng tốc độ thời gian truy xuất cho ổ cứng. Ổ USB không nhanh như RAM truyền thống và bạn sẽ không sử dụng được ReadyBoost nếu máy tính có dung lượng bộ nhớ trống còn lại quá ít.
Win32 Disk Imager thường được sử dụng để ghi disk image có khả năng boot vào USB, nhưng nó cũng có thể tạo ra image. Chỉ cần cài đặt và chạy công cụ, cắm USB vào, chọn đích và tên cho Image File. Bấm Read để sao chép nội dung ổ đĩa.
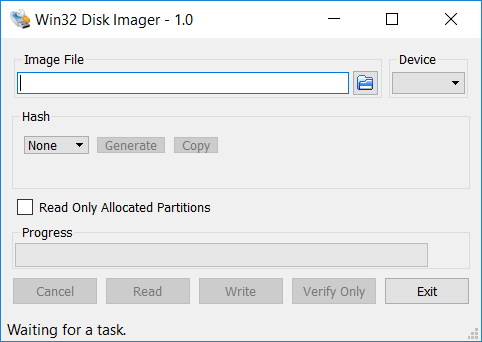
Khi bạn cần khôi phục disk image, chỉ cần duyệt đến image và nhấp vào Write.
Với một chiếc USB thông thường, bất cứ ai cũng có thể truy cập và chỉnh sửa dữ liệu bên trong nó. Tuy nhiên tùy vào nhu cầu của người dùng, có một số chiếc USB có chức năng yêu cầu mật khẩu mỗi khi sử dụng. Cao cấp hơn còn có loại USB yêu cầu xác nhận vân tay, và chỉ có người sử dụng đầu tiên mới có thể truy cập vào dữ liệu bên trong USB đó.
Hiện nay, có 3 loại USB phổ biến nhất đó chính là USB Type A, USB Type B, USB Type C. Mỗi loại USB lại có những đặc điểm riêng, nhưng nhiệm vụ chính là truyền tải dữ liệu giữa các trang thiết bị có cổng USB mà không cần sử dụng mạng.
USB Type A là một loại tiêu chuẩn kết nối Universal Series Bus, có đầu kết nối hình chữ nhật. USB Type A thường được sử dụng nhiều nhất trên tất cả các thiết bị bao gồm cả các tiêu chuẩn USB 1.1, 2.0 tới 3.0

USB Type A được sử dụng ở hầu hết các thiết bị máy tính hiện nay. Bao gồm cả máy tính để bàn, laptop, notebook, máy tính bảng. Cổng USB Type A trên máy tính được sử dụng để kết nối với chuột, bàn phím, kết nối ổ USB Flash, truyền dữ liệu giữa các thiết bị… bao gồm cả những thiết bị sử dụng biến thể Mini-A và Micro-A. Còn rất nhiều công dụng khác của chuẩn USB loại A. Ngày nay, ta nói đến USB hầu hết đều để chỉ Type A.
Cổng USB Type A cũng được tìm thấy trên các thiết bị chơi game như Xbox, Play Station. Ngoài ra, ta còn có thể tìm thấy trên các bộ loa, Smart TV và rất nhiều thiết bị khác xung quanh ta.
USB-Type C là loại cổng kết nối thế hệ mới được sử dụng thay thế cho kết USB-Type A đã được trang bị cho nhiều dòng laptop mới hiện nay. Thậm chí loại kết nối này giờ đây còn được trang bị trên cả các dòng điện thoại smartphone thông minh.

Kết nối USB-Type C có ưu điểm nhỏ gọn và dễ dàng thao tác rút - kết nối. Chuẩn USB type C còn hỗ trợ cả chuẩn USB 3.1 với tốc độ truyền tải dữ liệu tối đa lên tới hơn 1.2GB/s – gấp 2 lần chuẩn USB 3.0 trước đó.
Khác với Type-A, chuẩn kết nối Type-B được sử dụng trên các thiết bị ngoại vi như máy ảnh, máy in,...
Thiết kế của Type-B có hình dạng vuông vát góc ở 2 đầu kết nối. Giống với Type-A, Type-B sử dụng các mấu ở đầu USB và các lãy nhỏ bên trong để cố định kết nối. Các chân pin được bố trí khác với Type-A để phù hợp với mục đích sử dụng.
USB 3.2 là chuẩn USB sử dụng cổng USB Type C, có tốc độ truyền tải lên đến 20 Gbps, cao hơn so với USB 3.1 là 10 Gbps nhưng lại thấp hơn so với 40 Gbps của thunderbolt 3. Một lợi thế là USB 3.2 ngày càng được phổ biến trên thị trường laptop.
Cổng kết nối này cho tốc độ tải xuống và tải lên nhanh chóng. Hỗ trợ tốc độ truyền tải dữ liệu tối đa là 20 GB/s. USB 3.2 nhanh hơn khoảng bốn lần so với phiên bản cũ USB 3.0 là 5 GB/s.

USB 3.2 tương thích chéo với tất cả các công nghệ USB khác. Khi máy tính có cổng USB 3.2, bạn có thể kết nối với USB 3.1, USB 3.0 và các thế hệ USB trước đó. Nhờ công nghệ tương thích chéo, thiết bị USB 3.2 và thiết bị ngoại vi có thể hoán đổi cho nhau.
Power Delivery 2.0 cũng là một tính năng mới được hỗ trợ trên USB 3.2. Tính năng này cho phép cổng USB 3.2 truyền tải công suất lên đến 100 watt tới thiết bị kết nối ngoại vi. Với Power Delivery 2.0, USB 3.2 có thể sạc thiết bị ngoại vi được kết nối.
USB 2.0 ra mắt vào khoảng tháng 4 năm 2000, với tốc độ truyền tải dữ liệu 480 Mbps, đã được coi là một cuộc cách mạng về tốc độ, nhanh gấp 50 lần so với chuẩn USB 1.x. Tuy nhiên, với sự xuất hiện của USB 3.0 và tốc độ truyền tải vượt trội, USB 2.0 dần được thay thế.

Mặc dù vậy, USB 2.0 vẫn còn phổ biến trong nhiều thiết bị công nghệ hiện nay do giá thành rẻ và hỗ trợ nhiều định dạng kết nối như mini, micro cùng với tính năng OTG. Các cổng USB 2.0 trên mainboard và các thiết bị công nghệ thường được nhận biết qua màu đen.
Qua bài viết này,Thietbiluutru đã chỉ ra định nghĩa, công dụng và các cổng USB phổ biến hiện nay. Hy vọng việc tìm hiểu rõ hơn về USB giúp bạn lựa chọn được sản phẩm phù hợp với nhu cầu sử dụng của mình.
27-04-2024, 10:12 am
26-04-2024, 11:14 am
25-04-2024, 2:17 pm
22-04-2024, 1:54 pm
20-04-2024, 10:19 am
19-04-2024, 11:08 am
17-04-2024, 10:29 am
15-04-2024, 10:08 am
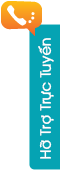
Hotline: 0243.7473614