Hotline: 0243.7473614
- Mrs.Nguyệt 0983.280.482
- Mr.Hiệp - KDPP 0973650696
- Mr.Hùng 0974 014 312
Bước 1: Dọn dẹp ổ cứng hiện tại
- Nếu bạn dự định chuyển hệ điều hành sang một ổ cứng có dung lượng nhỏ hơn ổ cứng hiện tại – trường hợp thường thấy khi bạn chuyển hệ điều hành sang ổ cứng SSD, bạn sẽ gặp vấn đề ngay lập tức. Do ổ cứng (destination disk) không có đủ không gian chứa tất cả các file của bạn.
- Để kiểm tra khả năng lưu trữ của mỗi ổ, bạn hãy kết nối ổ SSD vào máy tính và đợi cho nó hiển thị trên Windows Explorer. Nhấp chuột phải lên từng phân vùng ổ và chọn Properties.
- Trong hai ảnh chụp màn hình bên dưới, bạn có thể thấy ổ cứng cũ của chúng tôi (bên trái) đã sử dụng hết 141 GB lớn hơn những gì ổ cứng mới (bên phải) có thể chứa (118 GB)
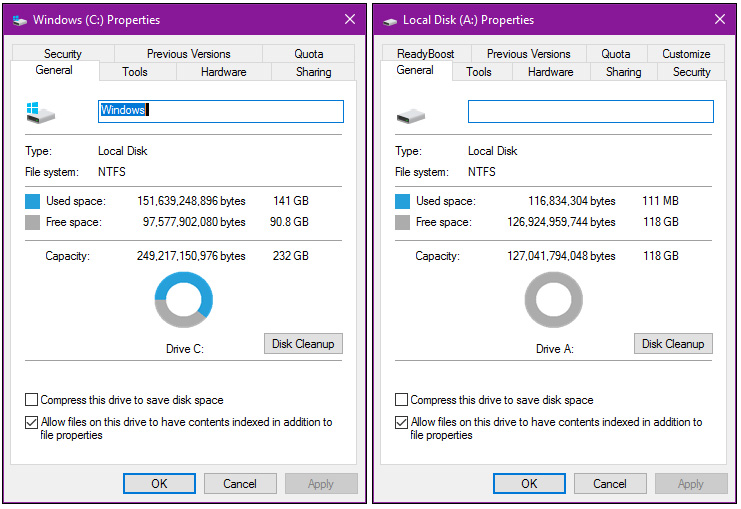
- Sử dụng ổ cứng di động : Nếu bạn có một ổ cứng gắn ngoài mà bạn không sử dụng nó để lưu các bản sao lưu giờ bạn có thể tận dụng nó. Bạn cần phải di chuyển tất cả những dữ liệu quý giá trong ổ cứng cũ vào ổ cứng di động của mình để giải phóng không gian cho phân vùng chứa hệ điều hành Windows.
- Ổ cứng gắn trong thứ hai : Tuỳ chọn này thường không phù hợp cho những người dùng laptop nhưng nếu bạn là người dùng desktop, bạn có thể gắn thêm một ổ đĩa cứng giá rẻ, dung lượng lớn và di chuyển file của bạn qua đó. Bạn thậm chí có thể di chuyển các thư mục Documents, Music, và các thư mục khác sang ổ đĩa này sau khi đã chuyển xong hệ điều hành, rõ ràng Windows không bỏ lỡ bất kỳ điều gì.
- Sử dụng dịch vụ lưu trữ đám mây : Nếu bạn không có bất kỳ ổ cứng gắn ngoài nào, bạn có thể chuyển file của bạn lên các dịch vụ lưu trữ đám mây như Dropbox, Google Drive hay OneDrive. Chỉ cần lưu ý rằng nếu file của bạn vẫn chưa được lưu trên đám mây, bạn sẽ mất khá nhiều thời gian để upload chúng. Do đó, bạn hãy chuẩn bị tinh thần chờ đợi nếu chọn giải pháp này. Sau khi đã di chuyển toàn bộ dữ liệu lên dịch vụ đám mây, bạn có thể bỏ đồng bộ (unsync) chúng để giải phóng không gian ổ đĩa.
- Nên nhớ rằng bởi vì ổ cứng mới của bạn có dung lượng nhỏ hơn ổ cứng cũ, bạn cần tìm một nơi có thể lưu trữ dữ liệu của bạn mãi mãi. Chính vì vậy, bạn hãy chọn cho mình giải pháp tốt và lâu dài nhất.
Bước 2: Cập nhật firmware cho SSD
- Ổ cứng SSD về mặt công nghệ là khá mới,những ổ cứng SSD đời đầu có khá nhiều lỗi và thường chỉ được xử lý bằng cách cập nhật firmware (phần mềm dành cho phần cứng).
- Mỗi công ty sản xuất ổ cứng đều có cách cập nhật firmware riêng , một số nhà sản xuất sẽ yêu cầu bạn khởi động bằng đĩa CD đặc biệt để tiến hành cập nhật (flash) firmware trong khi số khác cho phép bạn flash firmware ngay từ Windows nếu ổ đĩa của bạn không phải là ổ đĩa chứa OS. Ví dụ, hãng OCZ là một trong những hãng có cung cấp công cụ cập nhật firmware dành cho Windows như hình sau.
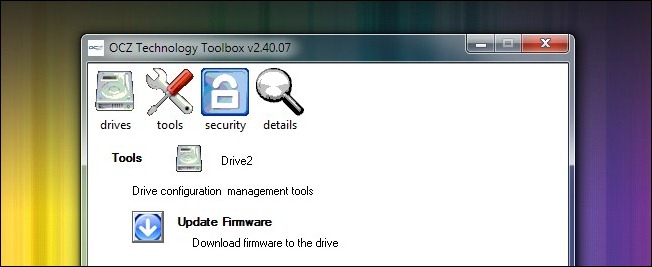
- Bạn chỉ việc truy cập vào trang web của nhà sản xuất ổ cứng để tìm hiểu thêm về nó, cũng như xem cách cập nhật firmware. Giờ là lúc tốt nhất cho bạn cập nhật firmware, rủi rỏ lúc này là bằng 0 bởi vì bạn vẫn chưa lưu bất kỳ dữ liệu gì trên ổ cứng .
Bước 3: Nhân bản ổ cứng với EaseUS Todo Backup
- Bây giờ, chúng ta sẽ bắt tay vào việc chính. Đầu tiên, bạn khởi chạy ứng dụng EaseUS và chọn thẻ Clone tại màn hình chính.
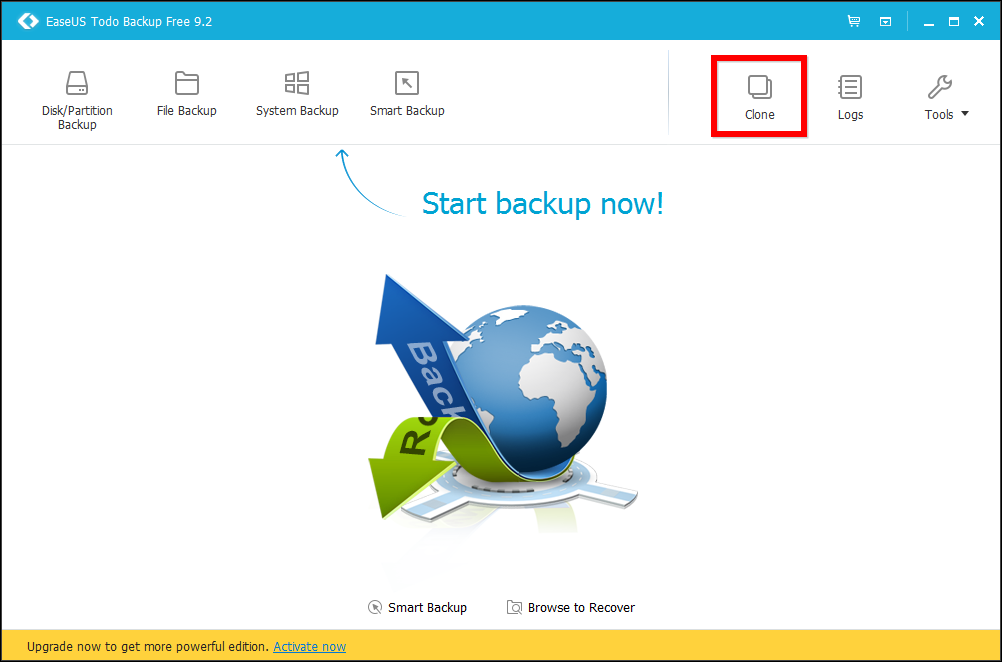
- Sau đó, bạn cần chọn ổ cứng nguồn (source disk). Đây là ổ chứa hệ thống Windows 10 hiện tại của bạn. Ổ cứng hệ thống của chúng tôi bao gồm 3 phân vùng (partition): một phân vùng khởi động (active boot partition), một phân vùng chứa hệ điều hành Windows (Windows partition), và phân vùng khôi phục (recovery partition).
- Chúng tôi muốn nhân bản cả 3 phân vùng nên chúng tôi sẽ đánh dấu chọn vào hộp kiểm nằm bên cạnh mục Hard disk 1 để chọn tất cả chúng. Nhấn nút Next để tiếp tục.
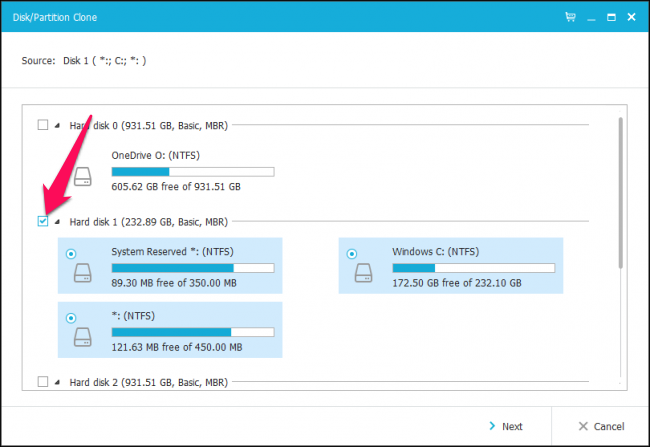
- Tiếp theo, bạn cần chọn ổ cứng SSD của bạn làm ổ cứng đích (destination disk). Trong ví dụ của chúng tôi, đó là Hard disk 4 hiện đang còn trống 119 GB không gian lưu trữ. Bạn nên chắc chắn mình đã chọn đúng các ổ đĩa, hoặc dữ liệu của bạn sẽ bị mất.
- Đánh dấu chọn vào hộp kiểm bên cạnh mục Hard disk 4, và sau đó chọn hộp kiểm Optimize for SSD. Tuỳ chọn Optimize for SSD giúp hệ điều hành của bạn hoạt động với hiệu suất tối ưu nhất sau khi nó được chuyển sang ổ SSD mới
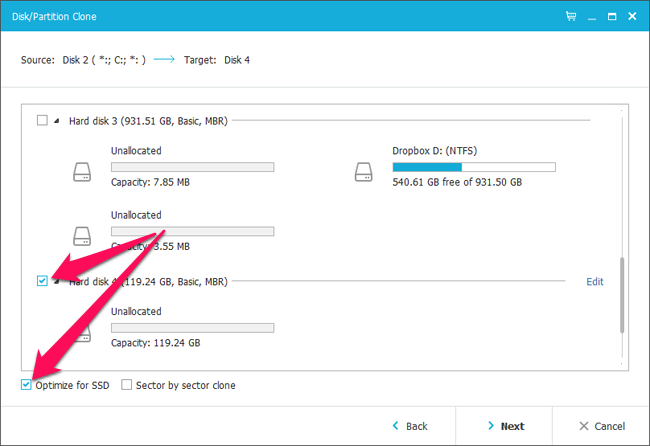
- EaseUS sẽ cho bạn xem trước kết quả sau khi chuyển hệ điều hành qua ổ SSD mới. Trong một vài trường hợp, bạn có thể cần phải thực hiện thêm vài tình chỉnh ở đây. Ví dụ, màn hình xem trước kết quả trên ổ SSD mới của chúng tôi cho thấy EaseUS muốn tạo các phân vùng khởi động (boot partition) và khôi phục (recovery partition) với kích thước rất lớn dù chúng chỉ cần chứa chưa đến 1 GB dữ liệu. Chúng tôi muốn dành phần không gian đó cho phân vùng Windows của chúng tôi, do vậy chúng tôi cần phải thay đổi kích thước (resize) những phân vùng này trước khi tiếp tục.
- Để thay đổi kích thước những phân vùng này, trước hết bạn hãy chọn phân vùng muốn thay đổi kích thước, sau đó kéo và thả thanh trượt nằm ở giữa các phân vùng, thao tác này tương tự thao tác bạn thay đổi kích thước của cửa sổ File Explorer trên Windows.

- Chúng tôi sau đó tiếp tục thay đổi kích thước phân vùng Windows để lấy khoảng không gian trống còn lại.

- Khi hoàn tất, bạn nhấn nút OK để tiếp tục. Bạn nên kiểm tra kỹ mọi thứ trước khi nhấn nút Proceed để tiến hành nhân bản.
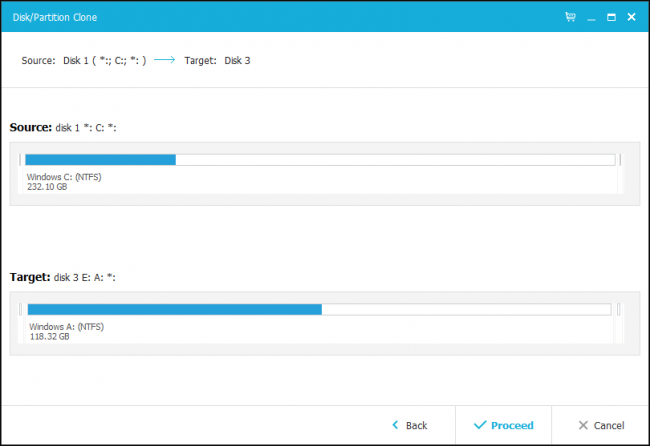
- Nếu thấy cảnh báo như hình sau, bạn nhấn nút OK để tiếp tục.
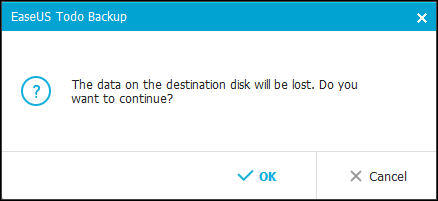
- Thời gian nhân bản nhanh hay chậm sẽ tuỳ thuộc vào độ lớn của ổ đĩa nguồn, cũng như tốc độ đọc/ghi trung bình và cấu hình phần cứng thiết bị của bạn. Đối với chúng tôi, quá trình này chỉ diễn ra trong 10 phút.
- Nếu gặp lỗi trong quá trình nhân bản, bạn có thể cần phải sử dụng một công cụ giải phân mảnh bên thứ ba để giải phân mảnh cho ổ đĩa hệ thống hiện tại của bạn – trong một vài trường hợp, các file hệ thống nằm ở cuối của ổ cứng có thể gây khó khăn cho việc thay đổi kích thước.
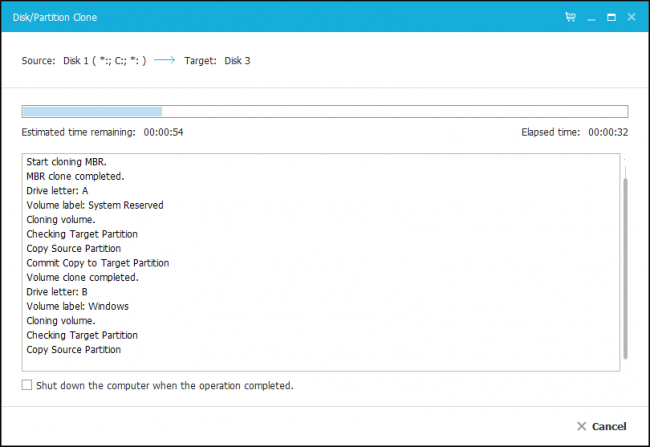
- Sau khi nhân bản xong, bạn nhấn nhút Finish.
- Như bạn có thể thấy trong ảnh chụp màn hình bên dưới, ổ đĩa hệ thống mới của chúng tôi đã hiển thị trên File Explorer. Tất cả những việc còn lại giờ đây là bắt đầu sử dụng nó.
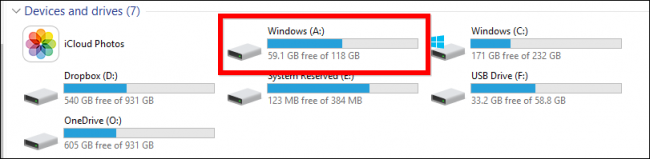
- Việc lắp đặt và sử dụng ổ cứng mới hết sức đơn giản. Trước tiên, bạn tắt máy tính, gỡ ổ cứng cũ ra và lắp ổ cứng mới vào vị trí đó. Khởi động lại máy tính và nó sẽ tự động boot từ ổ cứng mới.
- Nếu bạn đang sử dụng máy tính desktop và muốn giữ ổ cứng cũ trong máy – dùng để sao lưu hoặc dùng làm thiết bị lưu trữ chẳng hạn – khi đó bạn cần phải truy cập vào BIOS (thường bằng cách nhấn và giữ phím Delete trước khi logo Windows xuất hiện). Từ đó, bạn chỉ cần di chuyển ổ đĩa bạn muốn khởi động lên vị trí đầu tiên trong danh sách các thiết bị boot.
- Trong cả hai trường hợp, khi bạn khởi động lại máy tính, bạn sẽ thấy ổ SSD mới giờ đây là ổ C:. (Nếu không đúng như vậy, bạn cần kiểm tra lại xem mình đã thực hiện đúng các bước ở trên hay chưa).
Bước 4: Tối ưu hoá hiệu suất
- Sau khi hệ thống mới của bạn đã hoạt động, bạn cần thực hiện thêm một số thao tác để đảm bảo mọi thứ chạy ở trạng thái tối ưu nhất. Dưới đây là những thao tác bạn nên thực hiện.
Chắc chắn chức năng TRIM đã được bật. \
- TRIM là một tập lệnh giúp SSD quản lý hiệu quả không gian trống trên ổ đĩa. (Nếu quan tâm, bạn có thể tìm hiểu thêm về TRIM tại đây). Mở Command Prompt và gõ dòng lệnh sau:
- fsutil behavior query DisableDeleteNotify
- Mặc dù dòng lệnh trên khá dài, kết quả trả về rất đơn giản, hoặc là số 0 hoặc là số 1. Nếu bạn nhận được số 1, TRIM vẫn chưa được bật. Nếu bạn nhận được số 0, TRIM đã được bật. Nếu bạn cần bật TRIM, hãy gõ dòng lệnh dưới đây:
- fsutil behavior set DisableNotify 0
Tắt chức năng giải phân mảnh (defragmentation).
- Bạn không cần phải giải phân mảnh cho ổ SSD, và trên thực tế, lời khuyên là không nên. Thông thường, Windows sẽ kiểm soát việc giải phân mảnh tự động nhưng thao tác kiểm tra cũng không quá khó. Hãy mở trình đơn Start và, tại hộp thoại Run, gõ dfrgui để mở Disk Defragmenter. Nhấn nút Schedule, sau đó chọn Select Disks và bỏ chọn ổ SSD (ổ C: của bạn) và nhấn nút OK.
- Khôi phục dữ liệu cá nhân của bạn. Ở đây bạn cần đưa ra một số quyết định. Mặc dù, nhiều khả năng tài liệu hoặc thậm chí hình ảnh của bạn sẽ có thể chứa vừa trong ổ SSD mới, rất có thể các file nhạc, video lại không. Điều đó có nghĩa, bạn cần phải lưu chúng tại một nơi nào đó khác, chẳng hạn như trên ổ cứng gắn trong thứ hai (nhân tiện bạn có thể tận dụng lại ổ cứng cũ cho việc này) hoặc ổ cứng gắn ngoài.
- Nếu muốn, bạn thậm chí có thể trỏ các thư mục người dùng đặc biệt sang ổ cứng này, Windows sẽ luôn luôn tìm kiếm file cần thiết ở vị trí đó đầu tiên. Bạn chỉ cần nhấp chuột phải lên thư mục Documents, Music, hoặc các thư mục khác và chọn Properties > Location > Move… để di chuyển chúng.
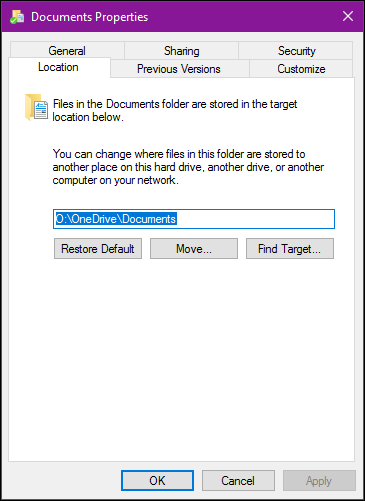
Lời khuyên khi thực hiện các tinh chỉnh khác trên ổ cứng SSD.
- Bạn hãy cẩn trọng với các tinh chỉnh vượt quá mức sửa lỗi đơn giản. Nhiều bài viết cho rằng bạn có thể tăng hiệu suất ổ cứng SSD bằng cách tắt Superfetch (không hề có bằng chứng nào chứng minh tinh chỉnh này sẽ cải thiệu hiệu suất) hoặc vô hiệu hoá page file (việc này sẽ giảm số lần ghi dữ liệu lên SSD nhưng có thể làm các ứng dụng bị treo nếu chúng sử dụng hết RAM). Thời buổi này, bạn không cần phải thực hiện quá nhiều tinh chỉnh để SSD của bạn chạy tối ưu.
- Những tinh chỉnh chúng tôi đề xuất ở đây chắc chắn sẽ tăng hiệu suất và không có tác động xấu. Bạn hãy thật cẩn thận khi thực hiện các tinh chỉnh bạn tìm thấy trong các bài hướng dẫn và các chủ đề thảo luận trên các diễn đàn khác.
- Ổ cứng SSD thế hệ mới có giới hạn số lần ghi nhưng giới hạn đó sẽ ít hơn các ổ SSD đời cũ do vậy lời khuyên về việc hạn chế số lần ghi lên đối với ổ cứng SSD của bạn đã trở nên lỗi thời.
Hôm nay, 10:12 am
26-04-2024, 11:14 am
25-04-2024, 2:17 pm
22-04-2024, 1:54 pm
20-04-2024, 10:19 am
19-04-2024, 11:08 am
17-04-2024, 10:29 am
15-04-2024, 10:08 am
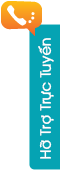
Hotline: 0243.7473614