Hotline: 0243.7473614
- Mrs.Nguyệt 0983.280.482
- Mr.Hiệp - KDPP 0973650696
- Mr.Hùng 0974 014 312
Với gói VPN Server của Synology, NAS Synology của bạn có thể trở thành một máy chủ VPN, cho phép người dùng DSM kết nối từ xa và an toàn để truy cập tài nguyên được chia sẻ trong cùng mạng nội bộ như NAS Synology của bạn. Bài viết này hướng dẫn cách kết nối với VPN Server của Synology bằng Windows 10 và 11.Bài viết dưới đây của Thietbiluutru sẽ hướng dẫn bạn cách kết nối với VPN Server của Synology qua máy tính Windows.
- Bạn đã cài đặt và thiết lập VPN Server của Synology.
- Bạn có một tài khoản người dùng sẵn sàng kết nối với máy chủ VPN và máy chủ VPN được cấu hình đúng để cho phép kết nối từ bên ngoài.
- Lưu ý: VPN Server không hỗ trợ QuickConnect; bạn cần phải cấu hình DDNS và chuyển tiếp cổng cho VPN Server của bạn.
Bước 1: Thêm một hồ sơ VPN.
- Trên Windows 11: Chọn nút Start, sau đó gõ Cài đặt. Di chuyển đến Cài đặt Windows > Mạng và Internet > VPN. Nhấp vào Thêm VPN.
- Trên Windows 10: Đi đến Cài đặt Windows > Mạng và Internet > VPN. Nhấp vào Thêm một kết nối VPN.
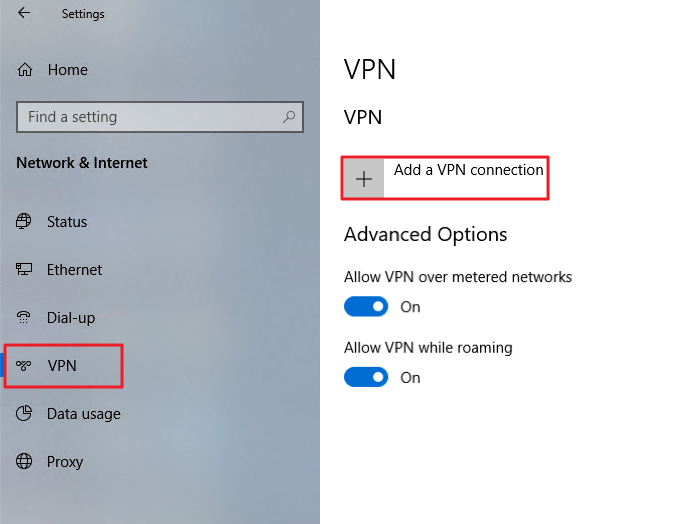
Bước 2: Hãy điền thông tin như sau:
- Nhà cung cấp VPN: Chọn Windows (tích hợp sẵn).
- Tên kết nối: Đặt tên cho kết nối VPN này.
- Tên máy chủ hoặc địa chỉ: Nhập địa chỉ IP công cộng của NAS Synology của bạn.
- Loại VPN: Chọn Point to Point Tunneling Protocol (PPTP) hoặc L2TP/IPsec với khóa được chia sẻ trước (Pre-shared key).
- Khóa được chia sẻ (chỉ dành cho VPN L2TP/IPSec): Nhập khóa được chia sẻ IPSec.
- Tên người dùng: Nhập tên người dùng của tài khoản DSM của bạn.
- Mật khẩu: Nhập mật khẩu của tài khoản DSM của bạn.
Bước 3: Nhấp vào Lưu để lưu hồ sơ VPN này.
Bước 4: Nhấp vào hồ sơ VPN bạn vừa tạo và nhấp vào Kết nối để kết nối với VPN. Sau khi kết nối được thiết lập, bạn sẽ có thể truy cập các tài nguyên được chia sẻ trong mạng nội bộ của NAS Synology của bạn.
Bước 5: Để ngắt kết nối, nhấp vào biểu tượng Mạng trong khay hệ thống. Chọn kết nối VPN của bạn và nhấp vào Ngắt kết nối.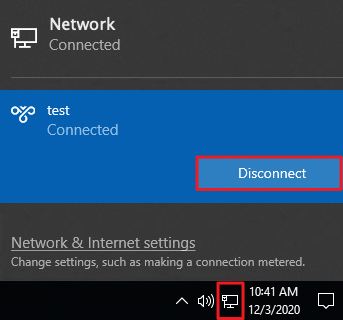
Windows Bước này chỉ cần thiết nếu máy chủ VPN L2TP của bạn đặt sau một router NAT. Nhấn tổ hợp phím Windows + C, gõ “regedit” vào ô tìm kiếm và nhấn Enter hoặc double-click vào regedit.
Bước 1: Chọn Yes để cho phép Registry Editor thay đổi trên thiết bị của bạn.
Bước 2: Gõ “Computer\HKEY_LOCAL_MACHINE\SYSTEM\CurrentControlSet\Services\PolicyAgent” vào ô tìm kiếm của cửa sổ Registry Editor, hoặc tìm thư mục tương ứng từ bảng điều khiển bên trái.
Bước 3: Nhấp phải vào PolicyAgent và chọn New > DWORD (32-bit) Value.
Bước 4: Nhập “AssumeUDPEncapsulationContextOnSendRule” và nhấn Enter.
Bước 5: Nhấp phải vào AssumeUDPEncapsulationContextOnSendRule và chọn Sửa đổi.
Bước 6: Nhập “2” vào ô dữ liệu Giá trị, chọn Hệ thập lục phân và nhấn OK.
Bước 7: Thoát Registry Editor và khởi động lại thiết bị của bạn.
Bước 1: Tải và cài đặt ứng dụng từ trang web chính thức của OpenVPN. Trong ví dụ này, chúng tôi sẽ sử dụng OpenVPN 3.2.2 để hướng dẫn cách thiết lập kết nối VPN OpenVPN.
Bước 2: Sau khi cài đặt hoàn tất, bạn có thể tìm thấy OpenVPN GUI trong menu Start. Khởi chạy nó với quyền quản trị.
Bước 3: Xuất tệp cấu hình từ tab OpenVPN trên VPN Server. Giải nén tệp đã xuất. Bạn sẽ thấy các tệp openvpn.ovpn và README.txt.
Bước 4: Mở openvpn.ovpn với một trình soạn thảo văn bản và thay thế YOUR_SERVER_IP bằng địa chỉ IP công cộng của NAS Synology của bạn. Nếu NAS Synology của bạn đặt sau một thiết bị NAT, hãy thay thế YOUR_SERVER_IP bằng địa chỉ IP công cộng chính xác. Nếu bạn muốn gửi tất cả dữ liệu qua VPN, hãy loại bỏ # từ #redirect-gateway def1. Lưu tệp sau khi chỉnh sửa.
Bước 5: Đặt các tệp openvpn.ovpn vào thư mục config trong thư mục OpenVPN (ví dụ: C:\Program Files\OpenVPN\config).
Bước 6: Nhấp đúp vào biểu tượng OpenVPN GUI trong khay hệ thống.
Bước 7: Sử dụng thông tin đăng nhập người dùng DSM của bạn để kết nối với VPN Server.
Bước 8: Sau khi kết nối được thiết lập, bạn có thể nhấp vào Ngắt kết nối để ngắt kết nối hoặc Kết nối lại nếu kết nối bị gián đoạn.
Bước 1: Mở cửa sổ Thay đổi cài đặt bộ chia sẻ.
- Đối với Windows 11: Chọn nút Start, sau đó gõ Bảng điều khiển vào ô tìm kiếm. Chọn Mạng & internet > Trung tâm mạng và chia sẻ > Thay đổi cài đặt bộ chia sẻ.
- Đối với Windows 10: Điều hướng đến Bảng điều khiển > Mạng và Internet > Trung tâm mạng và chia sẻ > Thay đổi cài đặt bộ chia sẻ.
Bước 2: Nhấp phải vào kết nối VPN của bạn và chọn Thuộc tính.
Bước 3: Chuyển sang tab Mạng. Chọn Giao thức Internet Phiên bản 4 (TCP /IPv4) và nhấp vào Thuộc tính.
Bước 4: Nhấp vào Nâng cao trong cửa sổ hiển thị.
Bước 5: Trong cửa sổ xuất hiện, chúng tôi khuyến nghị bạn giữ chọn Ô sử dụng cổng định tuyến mặc định trên mạng từ xa dưới tab Cài đặt IP. Nhấp OK khi đã xong.
Hôm nay, 10:12 am
26-04-2024, 11:14 am
25-04-2024, 2:17 pm
22-04-2024, 1:54 pm
20-04-2024, 10:19 am
19-04-2024, 11:08 am
17-04-2024, 10:29 am
15-04-2024, 10:08 am
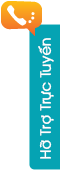
Hotline: 0243.7473614