Hotline: 0243.7473614
- Mrs.Nguyệt 0983.280.482
- Mr.Hiệp - KDPP 0973650696
- Mr.Hùng 0974 014 312
Máy tính thường khi đến một độ tuổi nào đó sẽ chạy chậm đi, tuy nhiên thay vì bỏ chiếc máy vào một xó thì hãy thử một số phương pháp để lấy lại phần nào "sinh lực" cho cỗ máy.
1. Sử dụng phần mềm dọn dẹp "rác" thường xuyên
CCleaner là một phần mềm cực kỳ hữu hiệu, giúp người dùng tìm và xóa các tập tin cache và tập tin lưu tạm vốn không cần dùng nữa ra khỏi máy tính. Bên cạnh đó, CCleaner còn hỗ trợ dọn dẹp bớt các registry không cần thiết để máy tính chạy ổn định hơn.

2. Tắt bớt một số hiệu ứng trên Windows
Không phủ nhận một số hiệu ứng hình ảnh trên Windows giúp cho hệ điều hành này trở nên đẹp hơn, tuy nhiên chính nó cũng là tác nhân đóng góp một phần vào sự "ì ạch" của máy. Để tắt bớt một số hiệu ứng, người dùng Windows 7 có thể phải chuột trên màn hình desktop, chọn "Personalize", ở tab "Window Color" bỏ chọn "Enable transparency" để tắt tính năng trong suốt.
Ngoài ra người dùng có thể vào "Control Panel", sau đó vào mục "Ease of Access Center" để tắt bớt các hiệu ứng chuyển động không cần thiết (Turn off all unnecessary animations).
Đối với người dùng Windows 8 và 8.1, ấn tổ hợp phím "Windows + S" để hiện bảng search, sau đó gõ "Animations" và chọn mục "Turn Windows Animations On or Off" như hình:
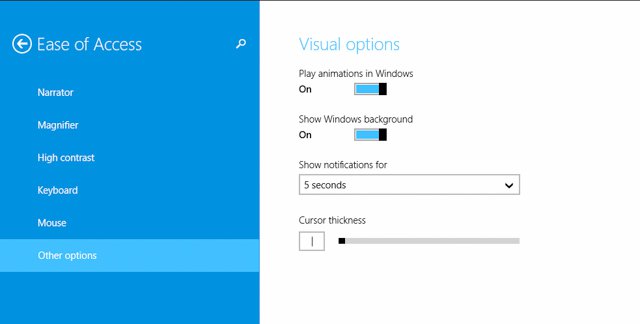
3. Luôn cập nhật và sử dụng phần mềm diệt virus
Virus và malware là hai thứ nguy hiểm có thể gây hại cho máy cũng như làm máy luôn hoạt động trong trạng thái ì ạch, vì thế, hãy phòng tránh những nguy cơ này trước khi chúng có dịp xâm nhập vào máy tính của bạn. Nếu phần mềm diệt virus miễn phí của bạn hoạt động không hiệu quả hoặc luôn làm bạn khó chịu với những thông báo không cần thiết, hãy xóa chúng đi và sử dụng Security Essentials của Microsoft.
Đây là một phần mềm hoạt động hoàn toàn miễn phí và khá hiệu quả nhờ cập nhật dữ liệu virus hàng ngày, bên cạnh đó phần mềm này sử dụng RAM rất ít nên không gây tình trạng nặng máy mỗi khi quét virus hoặc chạy ngầm.
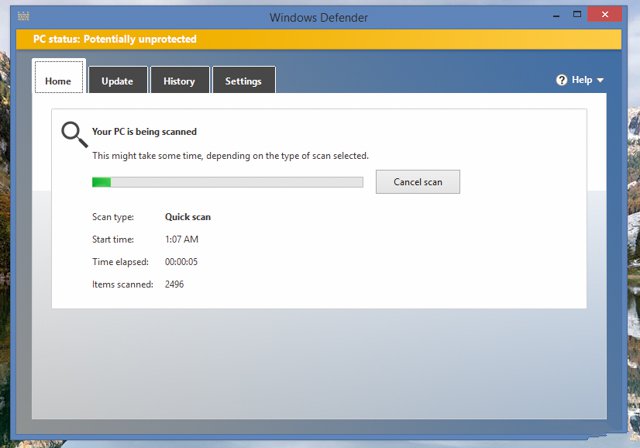
4. Nâng cấp thêm RAM để máy chạy đa nhiệm tốt hơn
Nâng cấp RAM, viết tắt từ random access memory (bộ nhớ truy xuất tạm thời), là một biện pháp cải thiện hiệu năng máy ít tốn kém chi phí, giúp máy vận hành được nhanh hơn khi có nhiều phần mềm đang chạy, hoặc chí ít giúp người dùng mở được nhiều tab trên trình duyệt web hơn mà không làm máy bị "đơ".

Hiện nay giá thành của RAM đã giảm giá khá nhiều và hợp túi tiền người tiêu dùng hơn, nếu không rành trong việc chọn lựa RAM, bạn nên đến những cửa hàng máy tính uy tín để nhờ các nhân viên tư vấn loại RAM thích hợp cho máy mình.
5. Lắp ổ cứng thể rắn (SSD)
Nâng cấp sang ổ cứng SSD cũng là một biện pháp để máy tính có thể truy xuất dữ liệu nhanh hơn. Trước đây ổ cứng mà ta thường sử dụng là HDD với giá thành rẻ hơn và có nhiều phiến đĩa bên trong. Riêng đối với SSD, giá thành có thể cao hơn HDD bình thường nhưng bù lại, tốc độ truy xuất dữ liệu của loại ổ cứng này rất nhanh. Đặc biệt nếu cài Windows hoặc game vào vị trí ổ cứng này sẽ giúp thời gian load Win cũng như load màn chơi sẽ nhanh hơn đáng kể.

6. Giảm bớt lượng phần mềm khởi động cùng lúc với máy tính
Một trong những nguyên nhân khiến máy khởi động Windows chậm là do phải khởi động cùng lúc nhiều phần mềm đi theo. Để khắc phục tình trạng này, người dùng có thể tắt bớt một số phần mềm không cần thiết để máy khởi động nhanh hơn.
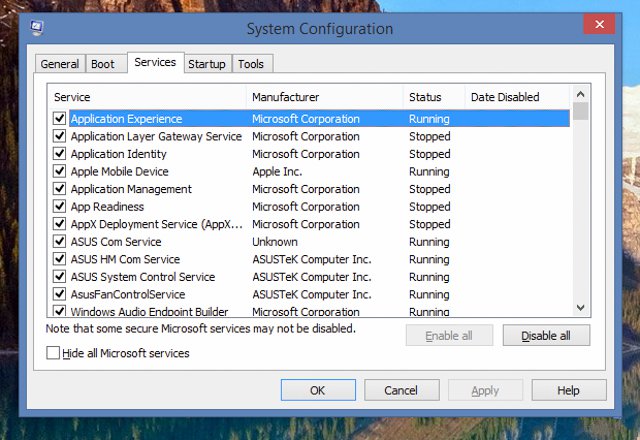
Người dùng có thể vào Start menu và gõ "msconfig" vào khung search ở Windows 7 hoặc dùng tổ hợp phím "Windows + S" rồi gõ "msconfig" ở Windows 8 và 8.1. Sau đó chọn vào tab Startup và tắt bớt một số phần mềm không cần thiết cho việc khởi động, chọn Apply và restart máy.
7. Truy tìm những phần mềm đang chạy ngầm trong máy tính
Đặc trưng của máy tính là có thể vận hành đa tác vụ, tuy nhiên, càng nhiều tác vụ thì máy sẽ càng ì ạch thêm. Nếu đã tắt bớt một số phần mềm mà máy vẫn không cải thiện nhiều, hãy để ý đến một số thành phần đang chạy ngầm trong máy vì đây cũng là yếu tố "ăn" RAM và vi xử lý.

Để vào được danh sách này, người dùng ấn phải chuột vào thanh Taskbar và chọn "Task Manager", sau đó tìm những tiến trình nào đang chiếm dụng nhiều RAM và bộ xử lý, nếu có bất kỳ những tên nào nghi ngờ, hãy Google tìm hiểu xem nguồn gốc của tiến trình đang chạy đó vì rất có thể đó là malware hoặc virus đang ẩn trong máy làm chiếm tài nguyên xử lý.
8. Cài đặt lại Windows nếu máy đang bị nhiễm virus hoặc malware
Virus và Malware có thể bị trừ khử bởi các chương trình diệt virus, tuy nhiên, ở một số trường hợp những loại này rất cứng đầu hoặc có thể gieo rắc thêm mầm mống khiến người dùng khó khăn trong việc "tận diệt". Nếu đã rơi vào trường hợp này, cách tốt nhất là cài đặt lại Windows để chấm dứt tình trạng ì ạch gây khó chịu cho bạn.

9. Xóa bớt cache nếu trình duyệt internet hoạt động chậm
Nếu trình duyệt web của bạn hoạt động càng ngày càng chậm so với trước kia, điều này có nghĩa phần mềm này đang gặp vấn đề, chứ không phải do phần cứng máy tính. Để loại bớt cache, hãy tìm vào mục Settings của trình duyệt mà bạn đang dùng. Đối với Chrome, phần này sẽ nằm ở mục Clear Browsing Data.
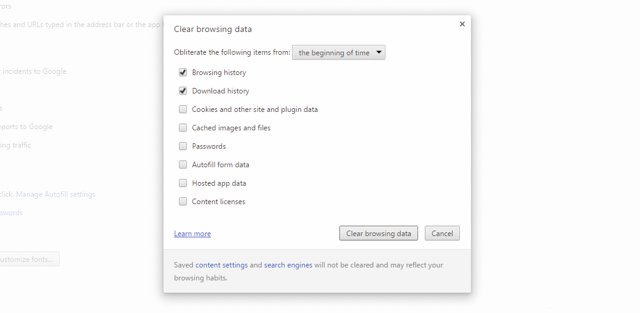
10. Defrag ổ cứng thường xuyên
Trong quá trình sử dụng một thời gian dài, ổ cứng trong máy tính thường sẽ bị phân mảnh dữ liệu do nhiều lý do khác nhau, chẳng hạn như tạo thêm hoặc xóa bớt các tập tin, thư mục, cài đặt phần mềm, tải dữ liệu từ internet.
Để khắc phục tình trạng này và giúp máy tính truy xuất dữ liệu nhanh hơn, hãy sử dụng các phần mềm chống phân mảnh ổ cứng. Bên trong mỗi phiên bản Windows của Microsoft cũng có sẵn một phần mềm defragment miễn phí và cực kỳ hữu dụng, người dùng có thể vào Start Menu và tìm cụm từ "Disk Defragment" ở Windows 7 hoặc ấn tổ hợp phím "Windows + S" và gõ cụm từ "Defragment" trên Windows 8 và 8.1.
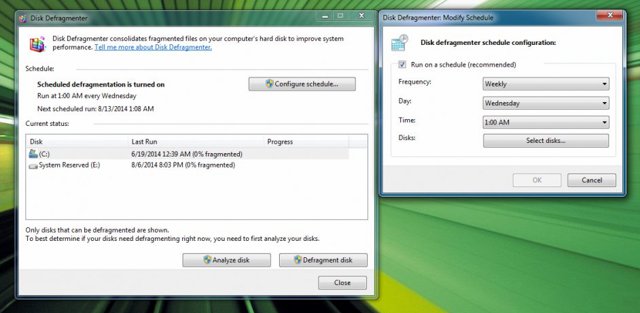
11. Khởi động máy thường xuyên
Có một sự thật là nếu để máy hoạt động liên tục trong một thời gian dài, một số phần mềm có thể chiếm dụng bộ nhớ trên máy nhiều hơn. Khởi động lại sẽ giúp PC của bạn được "refresh" và giải thoát bớt lượng bộ nhớ bị sử dụng lãng phí.
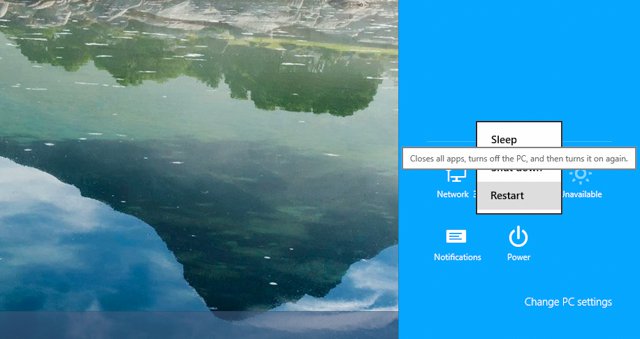
Hôm nay, 10:19 am
19-04-2024, 11:08 am
17-04-2024, 10:29 am
15-04-2024, 10:08 am
13-04-2024, 10:49 am
12-04-2024, 2:11 pm
11-04-2024, 3:24 pm
10-04-2024, 10:27 am
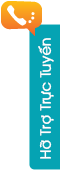
Hotline: 0243.7473614